How to install and run TensorFlow on a Windows PC
But they did have a Docker image! In case you haven't heard, Docker is a container that wraps up a piece of software in a complete filesystem that contains everything it needs to run: code, runtime, system tools, and system libraries. And Docker is available on Windows.
How I was able to run TensorFlow on my Windows machine
First, I installed the Docker toolbox for Windows.(A quick aside -- As of June 2016 it looks like you can use Docker Toolbox for Windows for Windows Windows 7 or 8 and the newer, currently in beta Docker for Windows for Windows 10. Note the absence of the word 'Toolbox' if you are using Windows 10. Docker is confusing.
Then I opened up the Docker Quickstart Terminal.
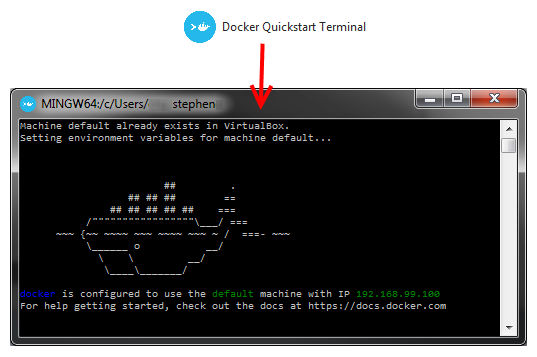
It created a default Docker machine for me. You can view the Docker machines available by typing
docker-machine ls$ docker-machine ls
NAME ACTIVE DRIVER STATE URL SWARM
default * virtualbox Running tcp://192.168.99.100:2376
vdocker by typing:$ docker-machine create vdocker -d virtualbox
$ docker-machine ssh vdocker
sudo -s
echo "export HTTP_PROXY=http://proxyhost:8080" >> /var/lib/boot2docker/profile
echo "export HTTPS_PROXY=http://proxyhost:8080" >> /var/lib/boot2docker/profile
exit
exit
$ docker-machine restart vdocker
You exit twice, first to get out of root access, and second to get out of the docker container.
Now if you type
docker-machine ls you should see your two Docker machines NAME ACTIVE DRIVER STATE URL SWARM
default * virtualbox Running tcp://192.168.99.100:2376
vdocker - virtualbox Running tcp://192.168.99.101:2376
Okay, now the Docker machine called 'vdocker' has been created and configured. Now to actually install TensorFlow. Open a Windows cmd prompt (not the Docker terminal) and enter the following:
FOR /f "tokens=*" %i IN ('docker-machine env --shell cmd vdocker') DO %i
You should see some output from the Docker machine like the following screenshot
Then type the following line (from the Docker install page):
docker run -it -p 8888:8888 gcr.io/tensorflow/tensorflow
And it should start downloading the image which looks like
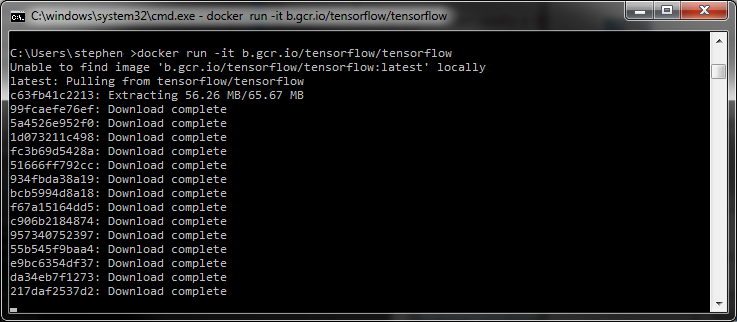
Because I was behind a corporate web proxy I initially got a
docker: An error occurred trying to connect: Post https://192.168.99.101:2376/v1.23/containers/create: Forbidden. which was was resolved by making a proxy exception using these steps.After it's done pulling the files and uncompressing them you should get a linux shell. Go ahead and type
python and try out TensorFlow on your Windows machine*!*Technically you're running TensorFlow in a Docker container in a VirtualBox Linux virtual machine running in a Windows PC.
Here's the code from the above image:
$ python
...
>>> import tensorflow as tf
>>> hello = tf.constant('Hello, TensorFlow!')
>>> sess = tf.Session()
>>> print sess.run(hello)
Hello, TensorFlow!
>>> a = tf.constant(10)
>>> b = tf.constant(32)
>>> print sess.run(a + b)
42
>>>
Enjoy using TensorFlow on your Windows computer! If you had any Docker errors and/or are behind a web proxy see the notes here.
NOTE:
At the end, the docker tensorflow will run a Notebook that allow us to run ipython on browser.
Run docker-machine ls in the Docker Quick terminal to know the IP of the docker tensorflow
Then, from the host machine, can open Firefox and type that IP:8888
To stop vdocker:
docker-machine stop vdocker
And start it again:
In window cmd:
> docker-machine start vdocker
> FOR /f "tokens=*" %i IN ('docker-machine env --shell cmd vdocker') DO %i
> docker run -it -p 8888:8888 gcr.io/tensorflow/tensorflow
Then we can use [vdocker_IP]:8888 on the host browser :)
No comments:
Post a Comment